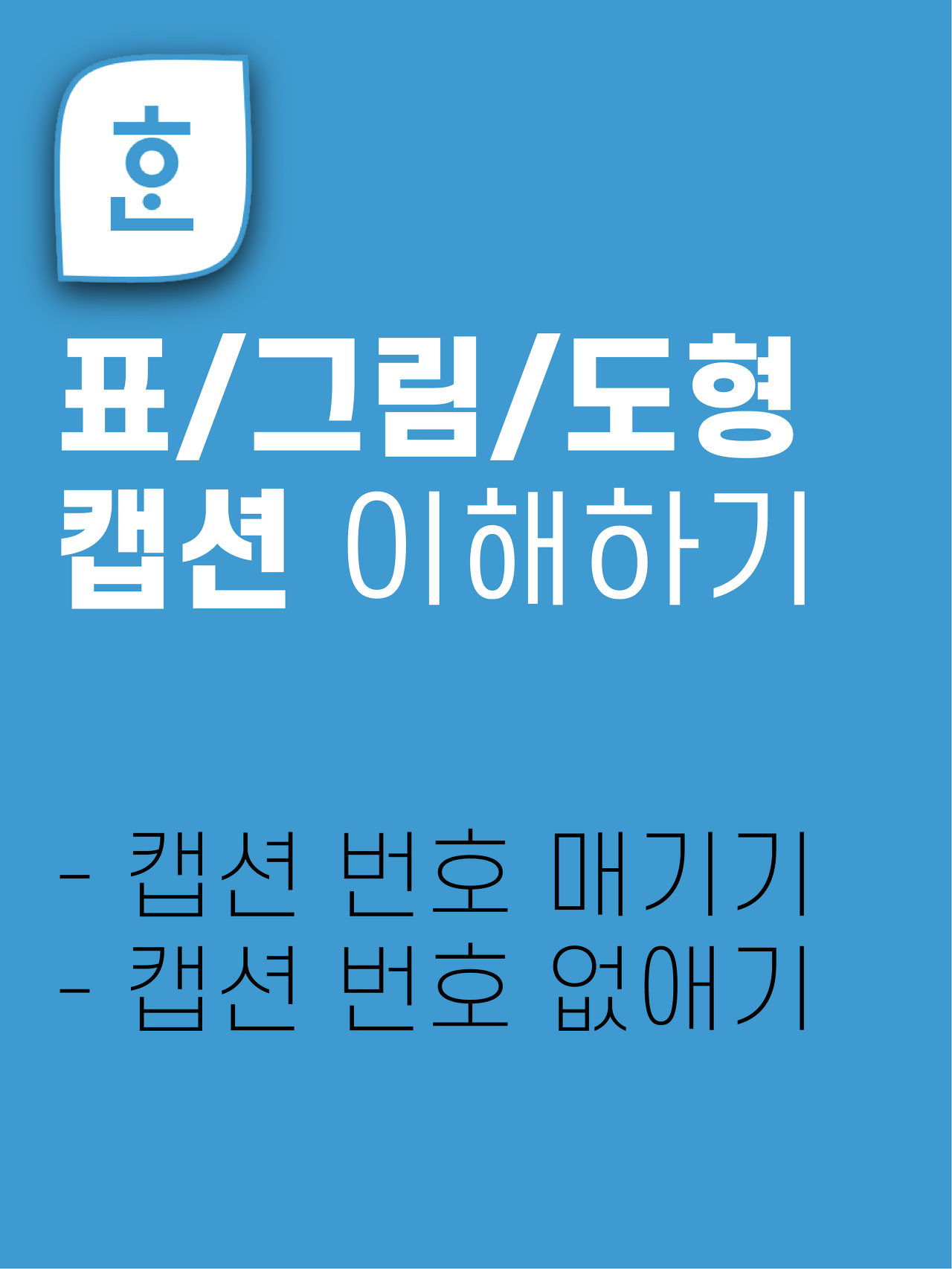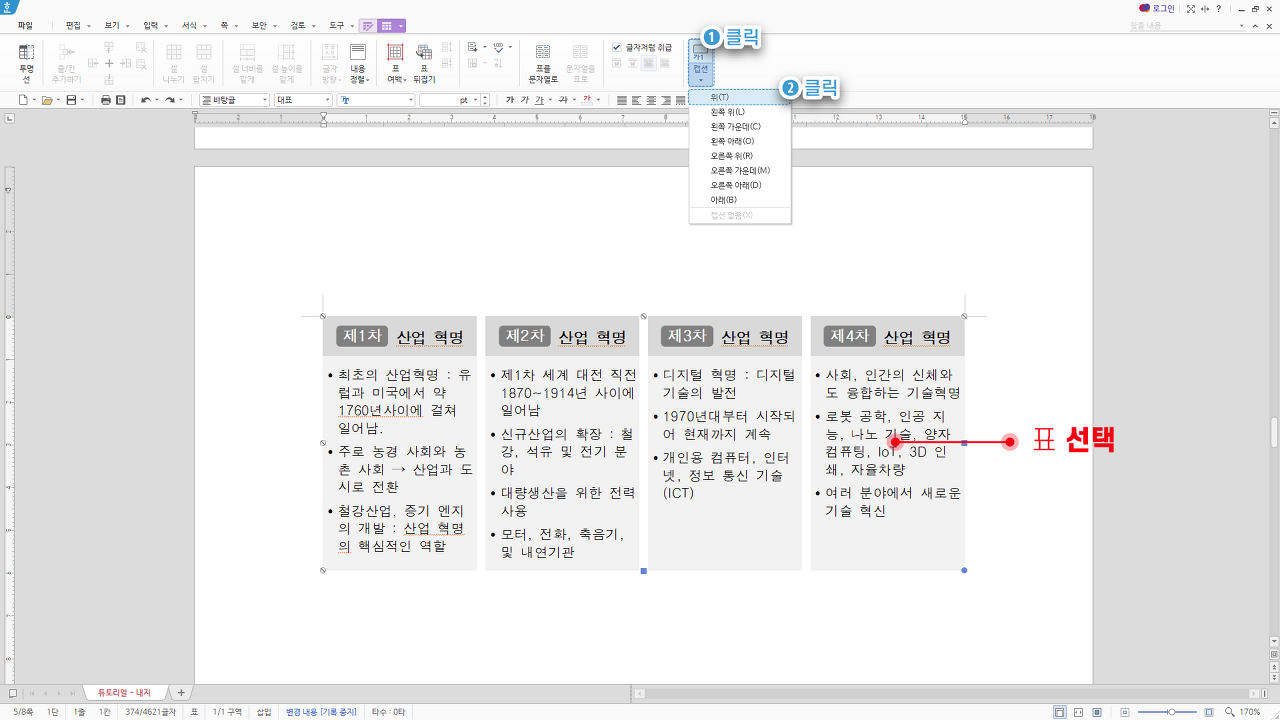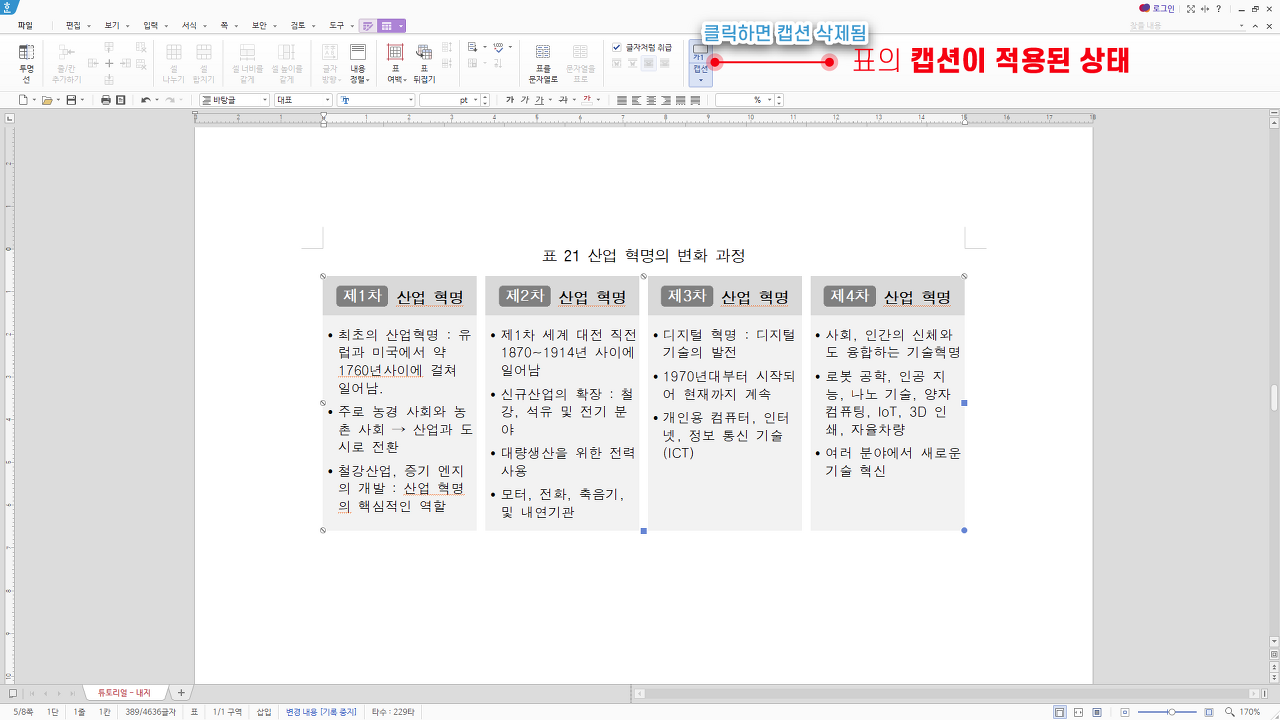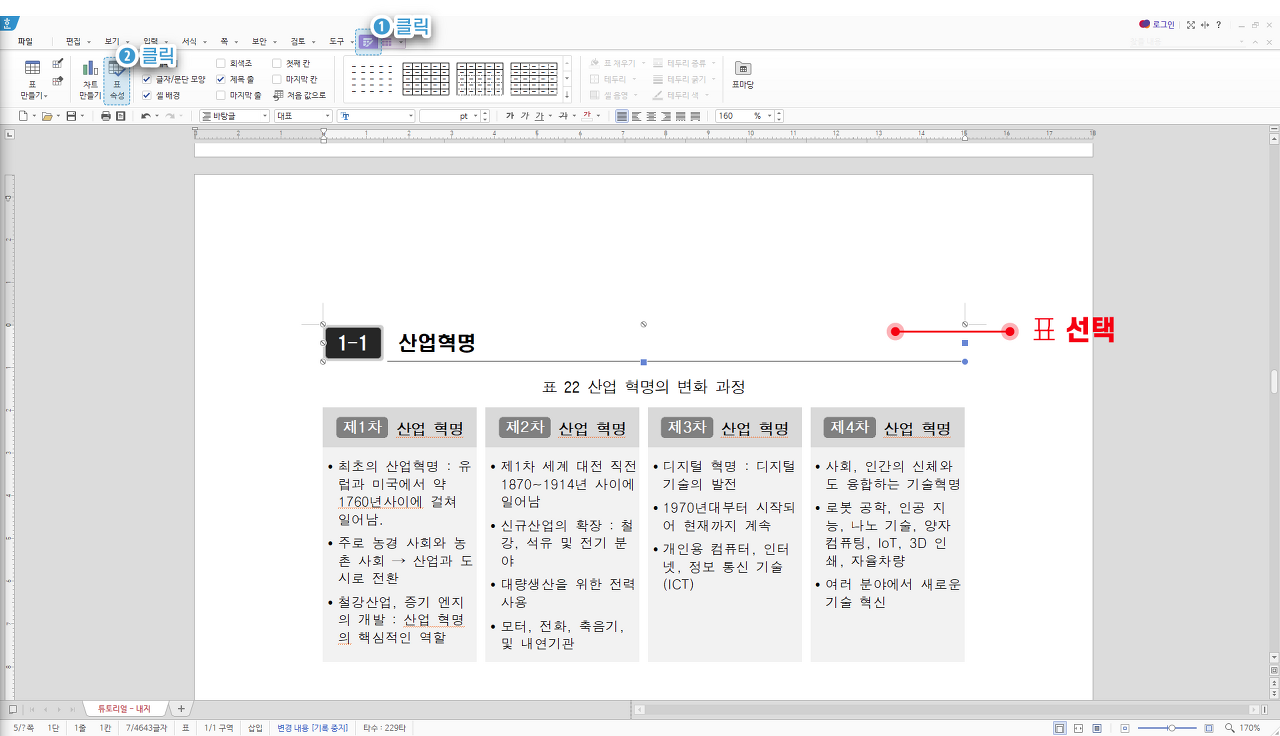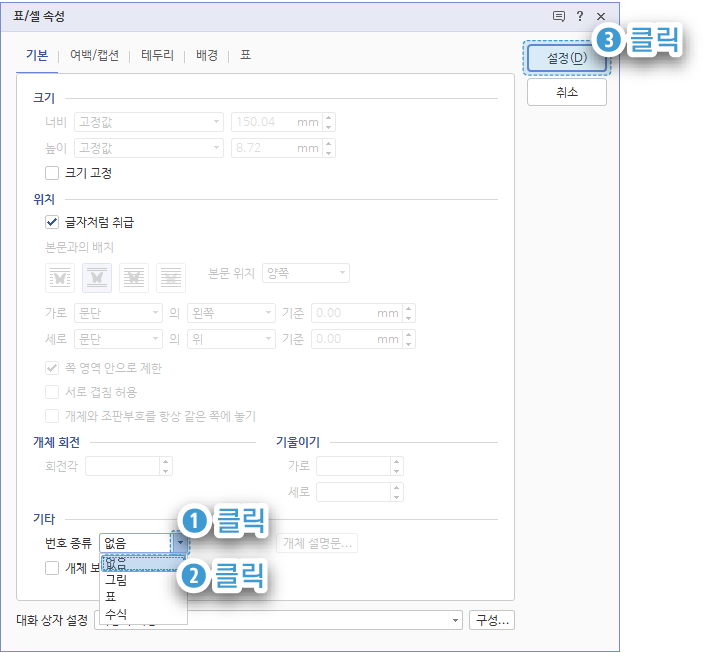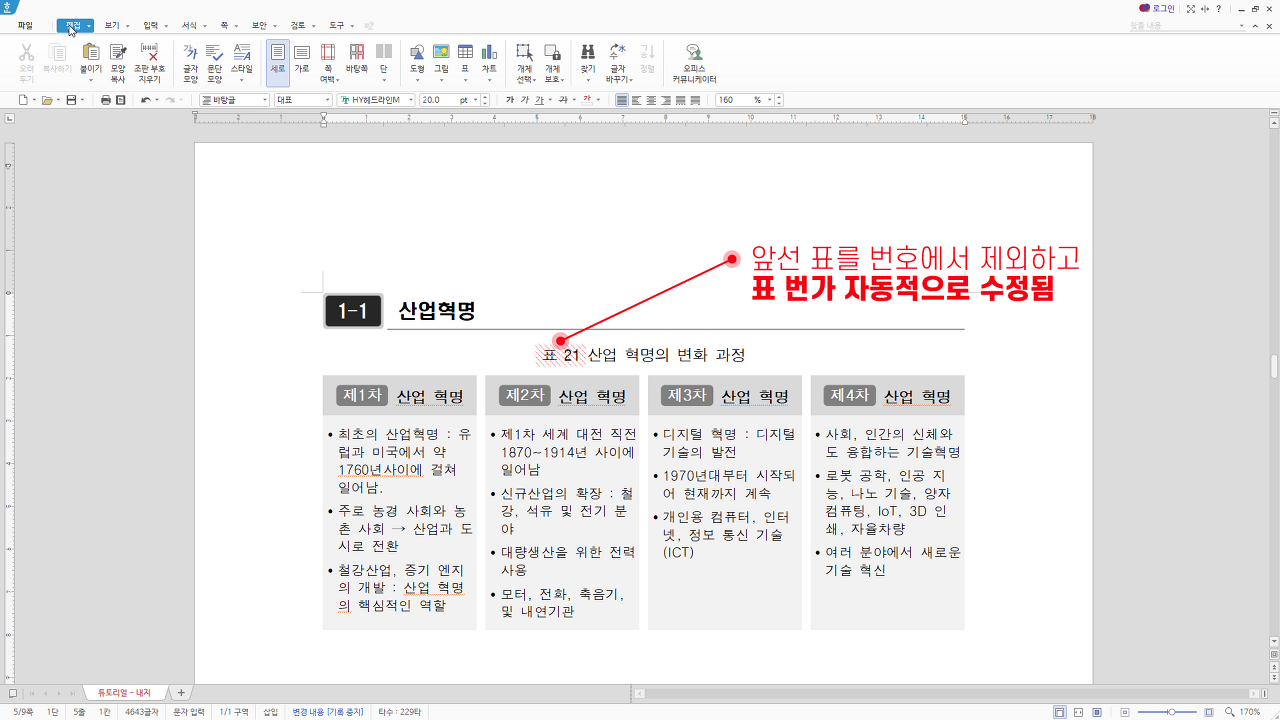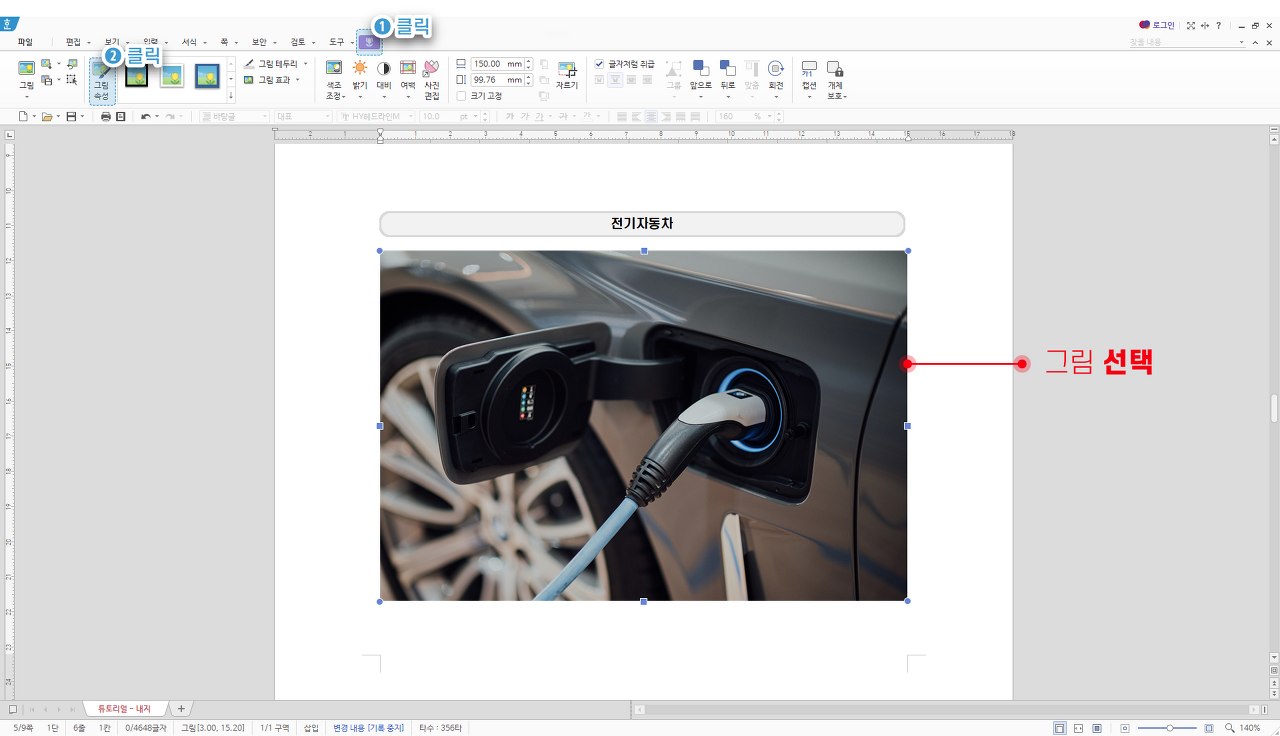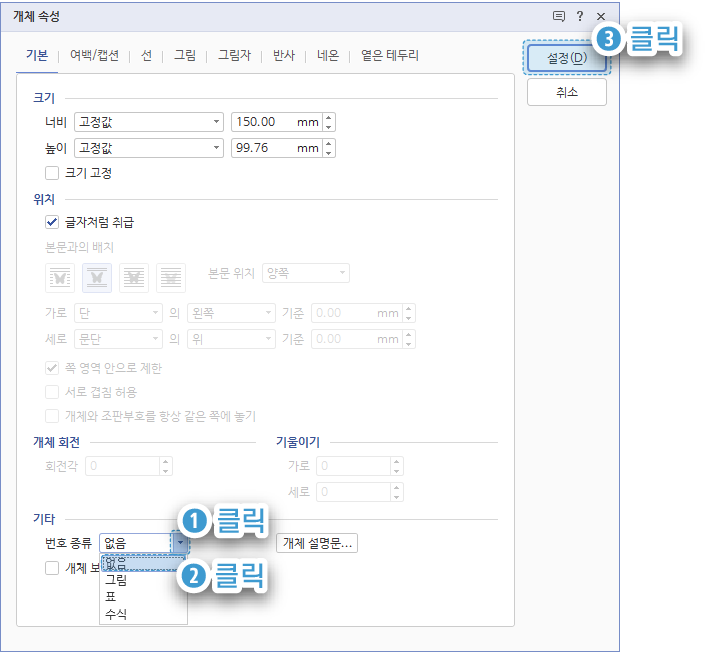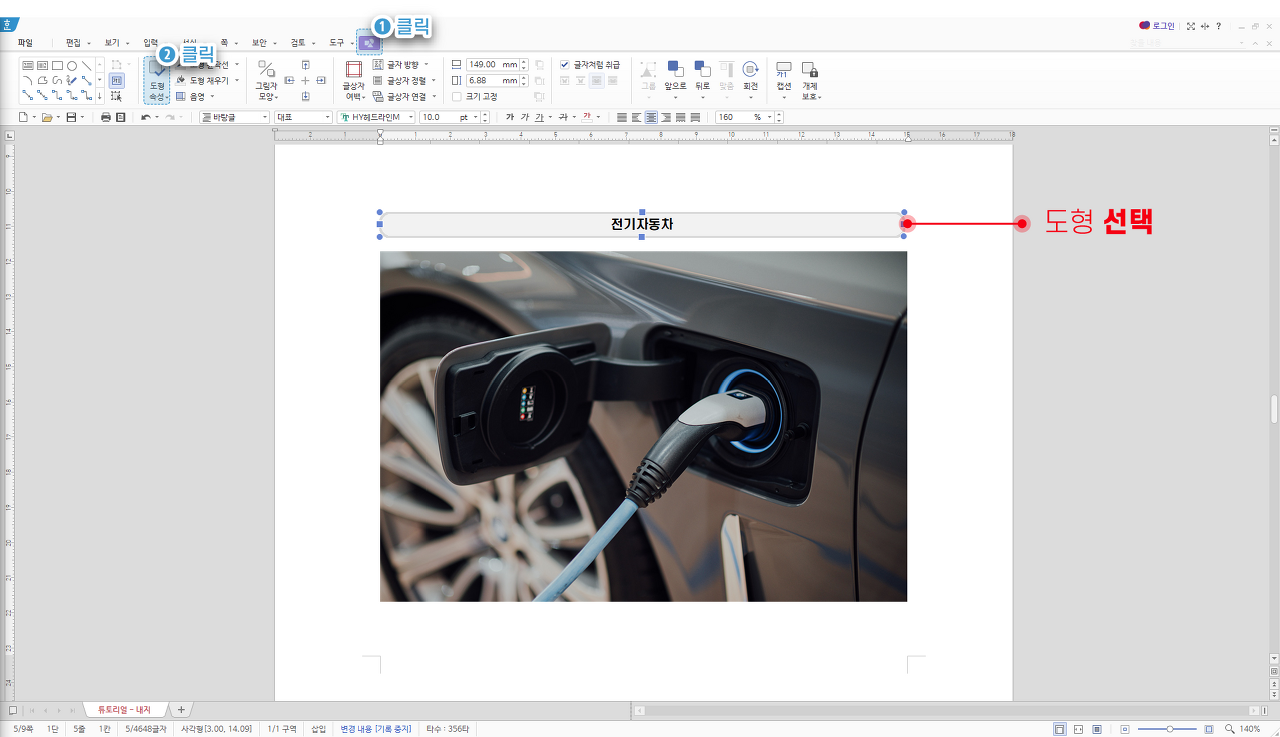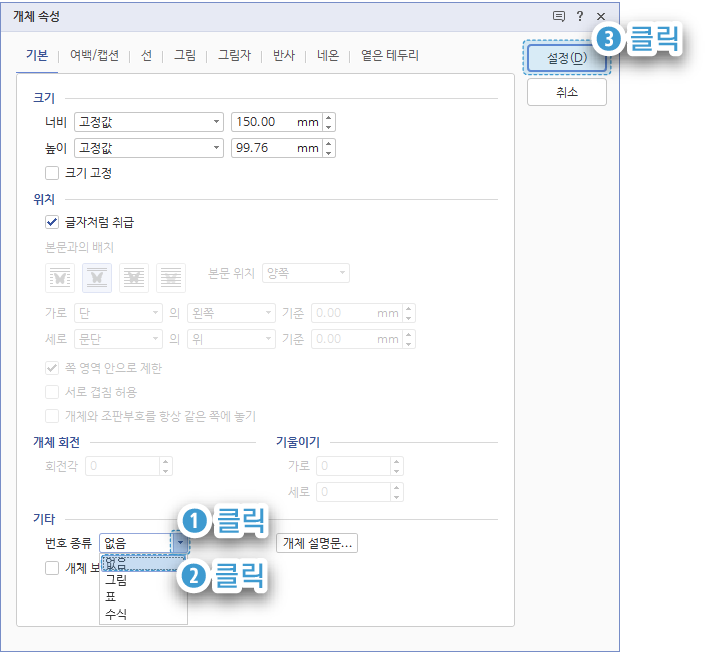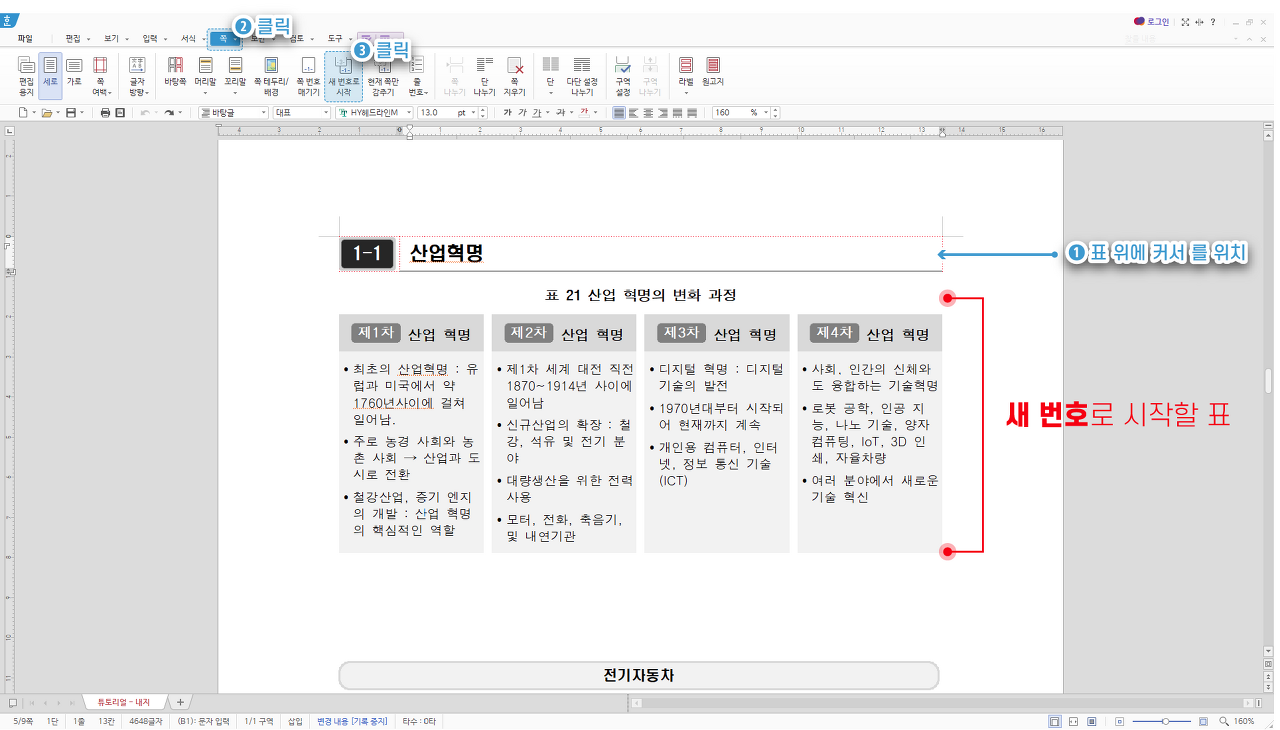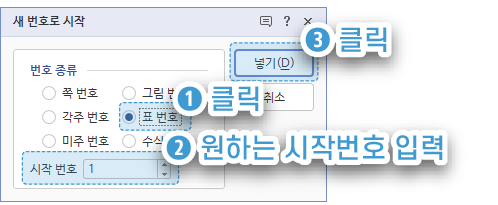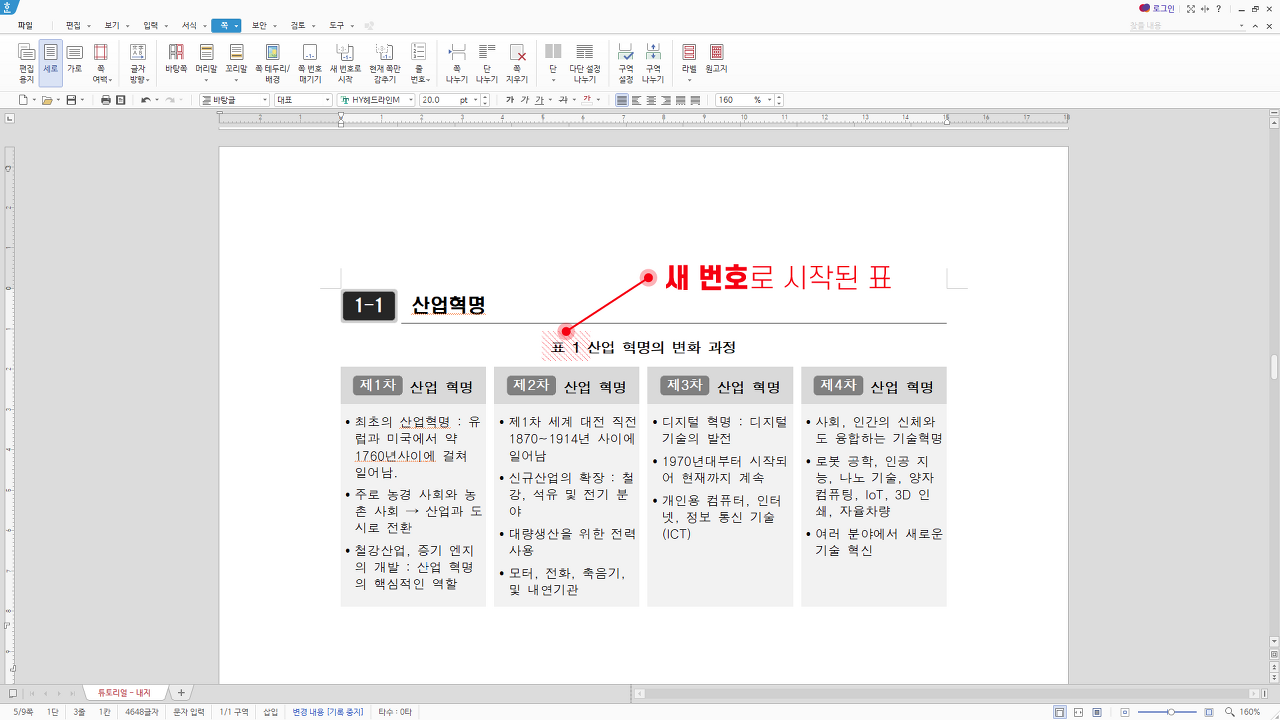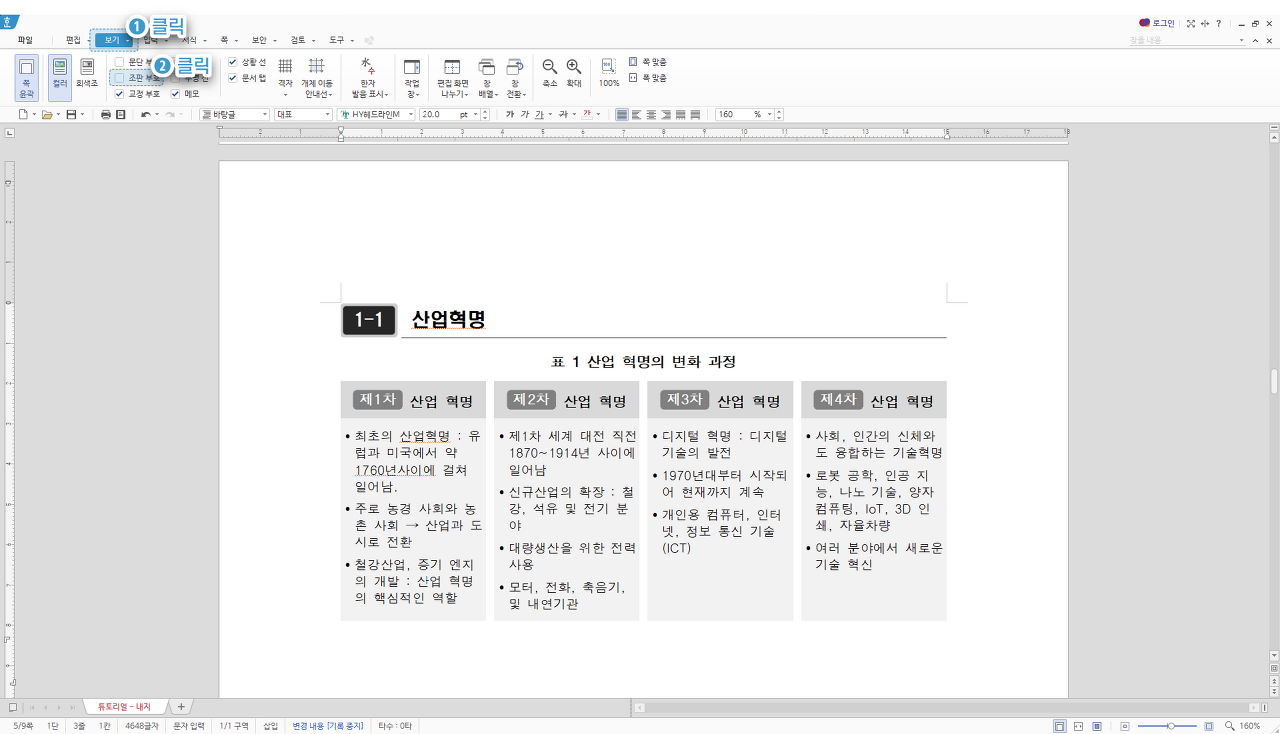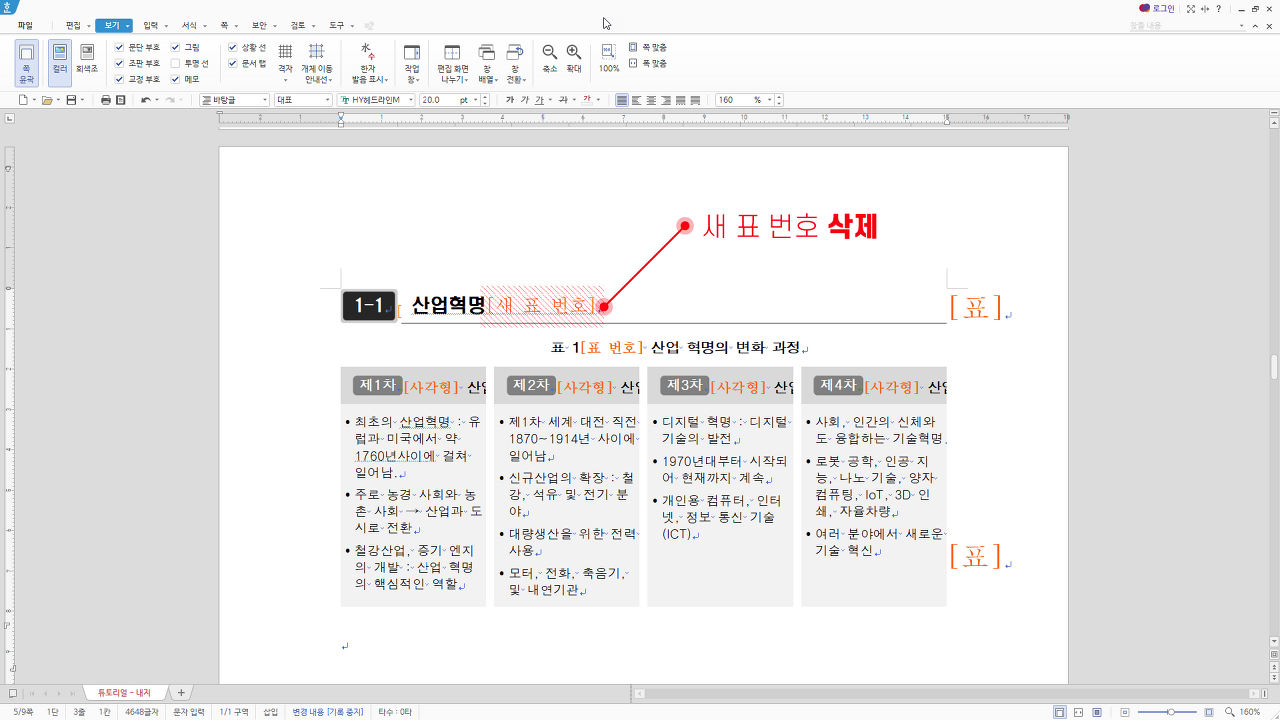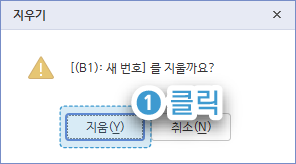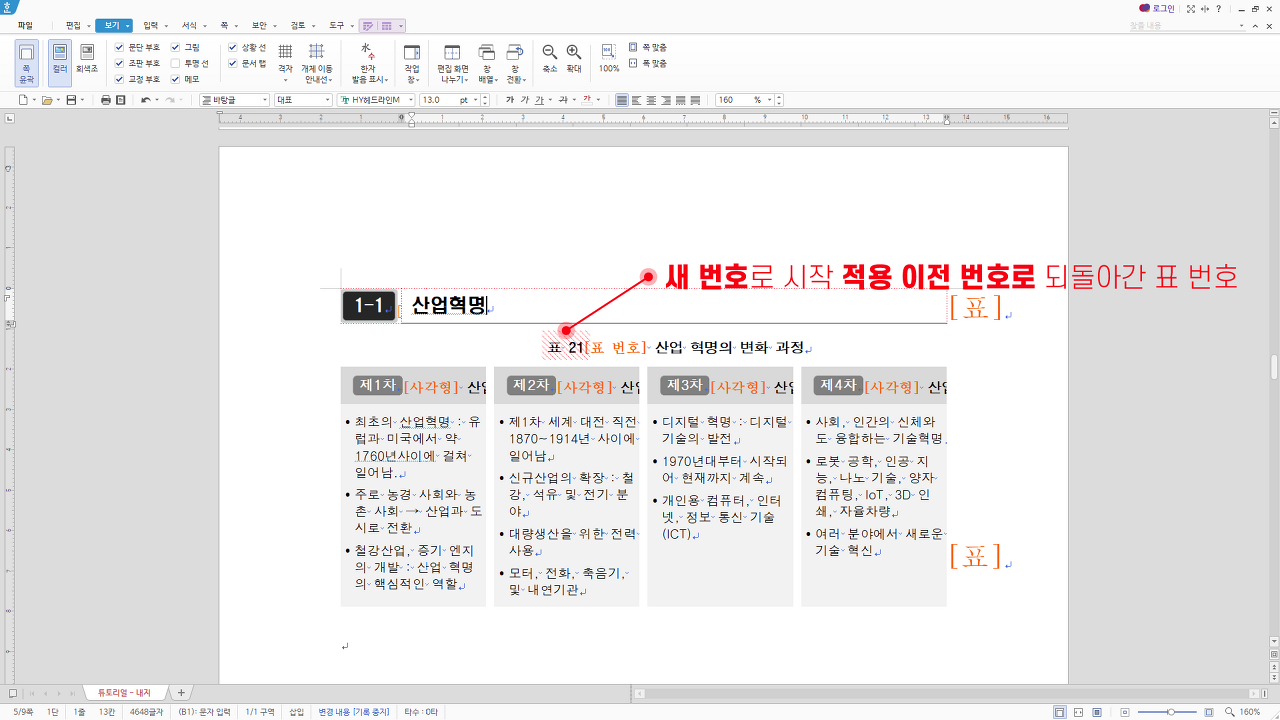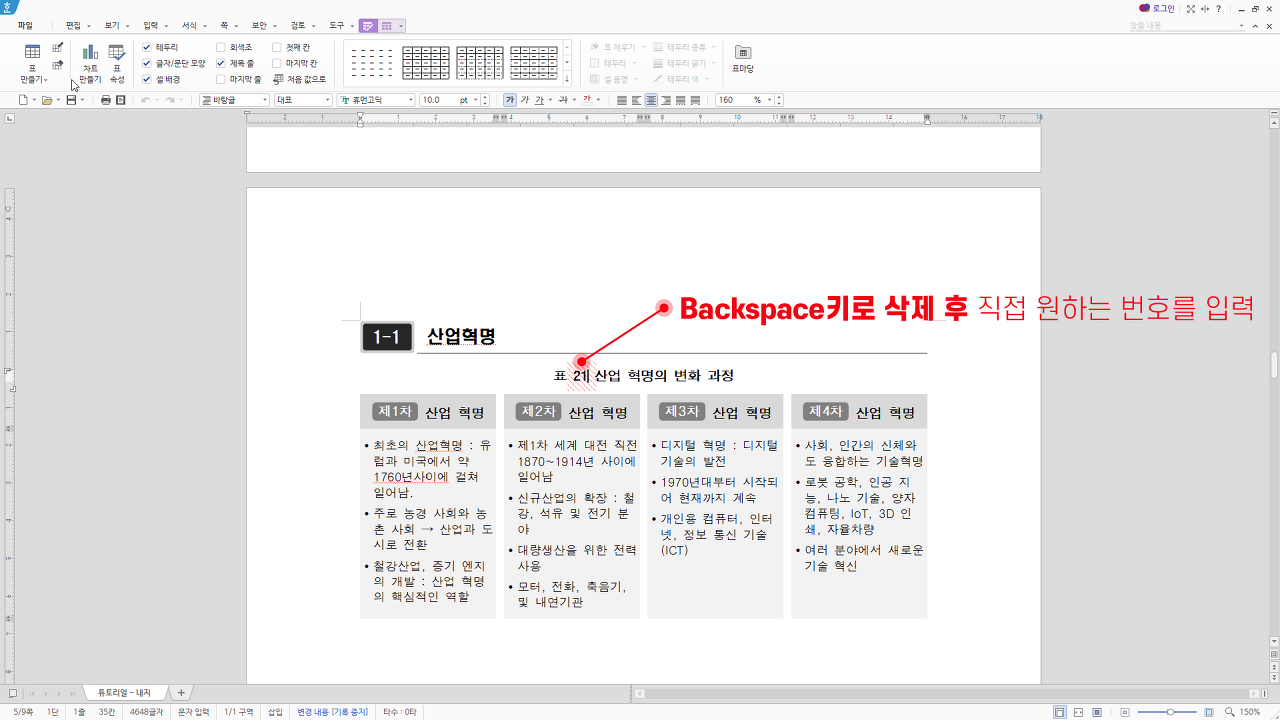😀 바로 요약정리
✅ 표와 그림에 제목을 넣고 싶다면 캡션을 사용하세요. 원래 캡션은 짧은 설명문으로 넣기 위한 용도이지만 제목으로 사용하기에도 적합해요.
보통 표의 제목을 표 바로 위 문단에 입력하고 가운데 정렬을 해서 사용하는 경우가 많아요. 이런 경우 표/그림의 번호를 매겨야 하는 상황이 발생하면 일일이 수동으로 번호를 입력해줘야 돼요. 만약 중간에 표나 그림이 추가가 된다면 그 뒤의 그림이나 표에는 붙은 번호를 전부다 +1씩 더해서 입력해야돼요. 만약 문서 제출 시간이 얼마 남지 않았는데 중간에 중요한 그림을 하나 추가해야 한다고 생각해보세요. 그럼 그 뒤부터 그림의 번호를 전부 실수 없이 빠르게 수정해야 하는 상황이 발생해요.
표와 그림에 캡션을 삽입하는 방법은 아주 간단해요. 표를 선택하거나 표 안의 셀에 아무 곳에 커서를 위치한 다음 캡션을 클릭하세요. 여기서는 위에 캡션을 넣어볼게요.
자동적으로 표 번호가 생기면 표의 제목을 넣고 문단을 가운데 정렬로 하세요. 표의 번호가 필요 없다면 Backspace키로 삭제할 수 있어요. 표에 캡션이 적용되면 ‘캡션’버튼이 활성화돼요. 만약 캡션을 삭제하고 싶다면 텍스트를 삭제하지 말고 ‘캡션’ 버튼을 클릭하세요.
TIP 캡션의 위치 : 표의 캡션은 표 위에 삽입하세요. 그림의 캡션은 그림 아래에 삽입하세요. 이렇게 해야 문서를 위에서 아래로 내려가면서 읽어나갈 때 시선의 흐름이 자연스러워져요.
표와 그림에 캡션을 넣게 되면 자동적으로 번호가 붙어요. 번호가 필요 없다면 삭제하면 돼요. 그럼 번호가 필요하다면? 당연히 번호를 지우지 말아야겠죠? 문제는 여기서 발생해요. 내가 원하는 번호는 3번이 되어야 하는데 자동적으로 6번, 10번 등 다른 번호로 매겨지는 경우가 발생해요. 원인은 그 앞에 만들었던 표, 그림의 개수를 전부 카운팅을 하기 때문이에요.
캡션 번호를 수정하는 방법은 세 가지가 있어요.
❶ 원하지 않는 표/그림의 번호 종류를 없음으로 설정하기
❷ 해당 표/그림의 번호를 새 번호로 시작하기
❸ 자동 생성된 번호를 Backspace로 삭제하고 직접 숫자를 입력하기
❶ 원하지 않는 표/그림의 번호 종류를 없음으로 설정하기
아래는 표 바로 위의 본문 제목이 표로 만들어져 있어요. 이 표로 만들어진 제목을 표의 캡션 번호에 포함시키지 않는 방법을 알아볼게요. 먼저 표를 선택한 후, 표 속성을 클릭하세요.
<표/셀 속성> 대화 상자가 열리면 번호 종류에서 없음을 선택하세요.
표 번호를 없음으로 한 바로 아래 표부터 번호가 자동적으로 변경이 돼요.
그림의 번호 없음을 설정하는 방법은 표와 거의 똑같해요. 그림을 선택한 후, 그림 속성을 클릭하세요.
<개체 속성> 대화 상자가 열리면 번호 종류에서 없음을 선택하세요.
한글에서 도형 그리기로 삽입한 도형도 마찬가지로 번호 없음을 설정할 수 있어요. 도형을 선택한 후, 도형 속성을 클릭하세요.
마찬가지로 <개체 속성> 대화 상자가 열리면 번호 종류에서 없음을 선택하세요.
TIP : 표/그림의 ‘번호 종류’ 없음 설정은 표와 그림이 30개 이상일 때 추천해요
❷ 해당 표/그림의 번호를 새 번호로 시작하기
표의 번호를 원하는 번호로 시작하게 만들 수가 있어요.
<새 번호로 시작> 대화 상자에서 원하는 시작번호를 입력하세요. 여기서는 1번으로 시작해 볼게요.
TIP : 그림의 새 번호로 시작은 그림 위에, 커서를 위치하고 위의 <새 번호로 시작> 대화 상자에서 ‘번호 종류’에 ‘그림 번호’를 선택한 후 ‘시작 번호’를 입력해주세요.
그럼 아래처럼 설정한 시작 번호가 표에 적용이 돼요. 이후에 나오는 표는 2번, 3번…으로 자동으로 수정이 돼요.
TIP : 표/그림의 ‘새 번호로 시작’은 표/그림이 50개 이상일 때, 표/그림의 ‘번호 종류’ 없음과 함께 사용하면 효과적이에요.
이후에 문서를 작성 중에 ‘새 번호로 시작’한 표의 번호를 다시 수정할 경우가 생길 때가 있어요. 이럴 때 다시 ‘새 번호로 시작’을 해도 적용이 되지 않아요. 기존의 ‘새 번호로 시작’을 적용한 것을 삭제해줘야 돼요. 그럼 ‘새 번호로 시작’을 삭제하는 방법을 알려드릴게요.
‘보기’ 메뉴에서 ‘조판 부호’를 클릭하세요.
조판 부호들 중에서 ‘새 표 번호’ 텍스트를 키보드 Backspace로 삭제하세요.
그럼 정말로 지울 건지 <지우기> 대화 상자가 나와요. ‘지우기’를 클릭하세요.
그럼 ‘새 번호로 시작’을 적용하기 이전의 번호로 되돌아가요. 여기에서 다시 ‘새 번호로 시작’을 사용해서 원하는 번호로 설정해야 돼요.
❸ 자동 생성된 번호를 Backspace로 삭제하고 직접 숫자를 입력하기
캡션에 자동으로 생성되는 번호도 기본적으로 텍스트이기 때문에 Backspace키로 삭제하고 다른 숫자, 글자를 입력할 수 있어요.
TIP : 캡션 번호를 직접 삭제하고 입력하는 방법은 표/그림이 10개 이하 일 때, 추천해요.
😄 결론
🔥 캡션을 효과적으로 사용하기 위해서는 캡션 번호를 매기는 방법과 캡션 번호를 없애는 방법을 반드시 알고 있어야 해요.